CleanShot X: What to configure to enjoy it more with apps like Slack
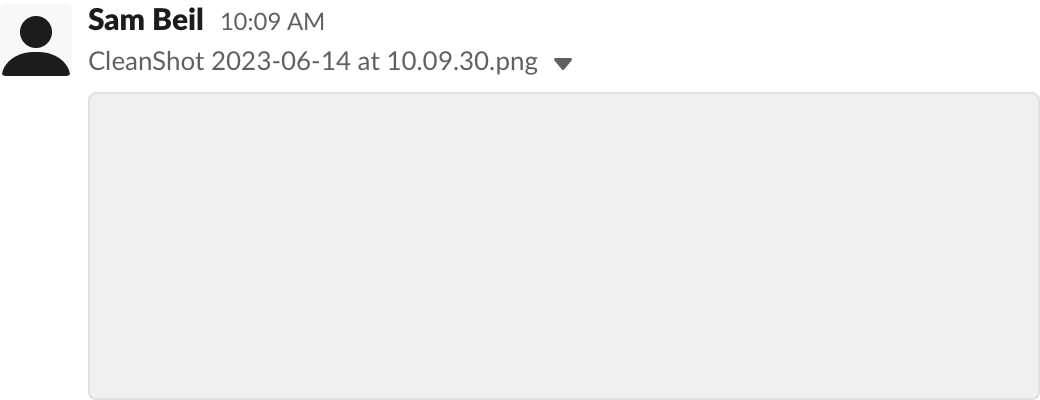
Do you also like CleanShot X, but are annoyed by the generated file names in places like Slack?
Here’s the simplest solution to this problem:
-
Open the CleanShot X settings
-
Select the Advanced tab
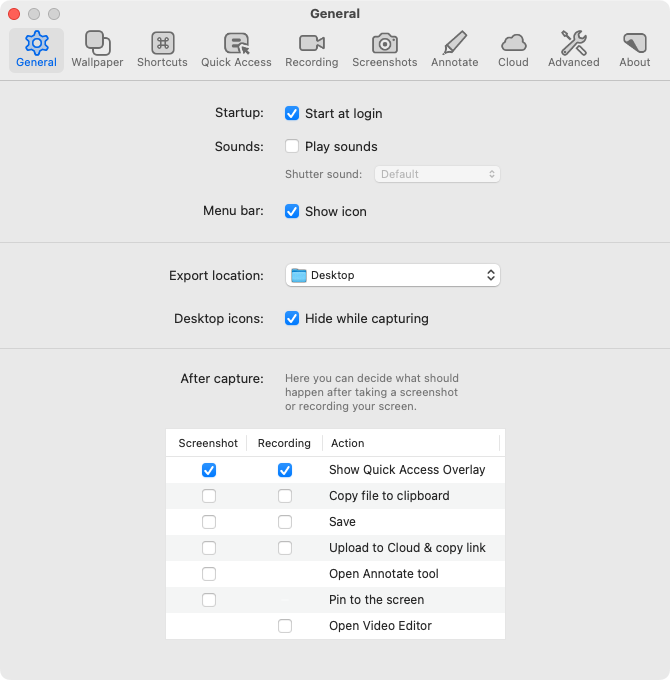
-
Choose the Edit button next to the File name label
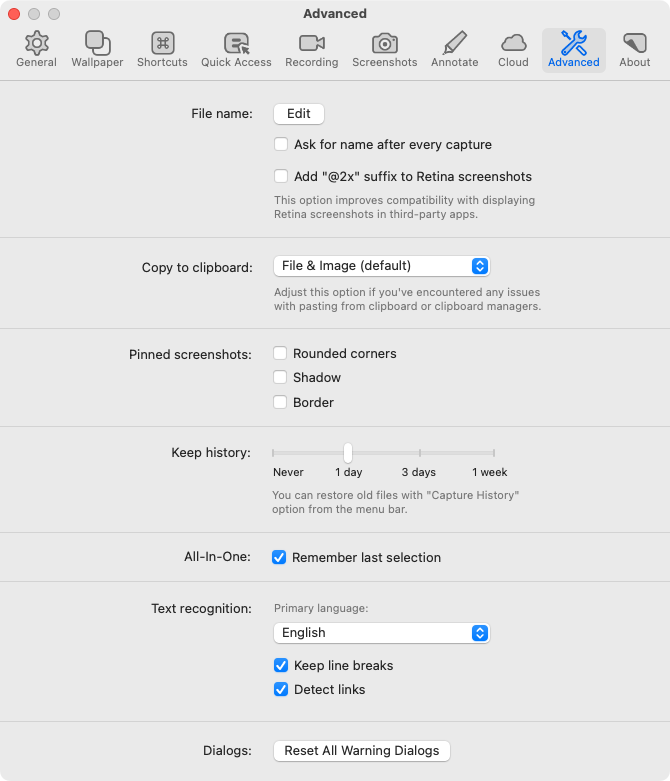
-
Replace the default value (CleanShot %y-%m-%d at %H.%M.%S) with Screenshot
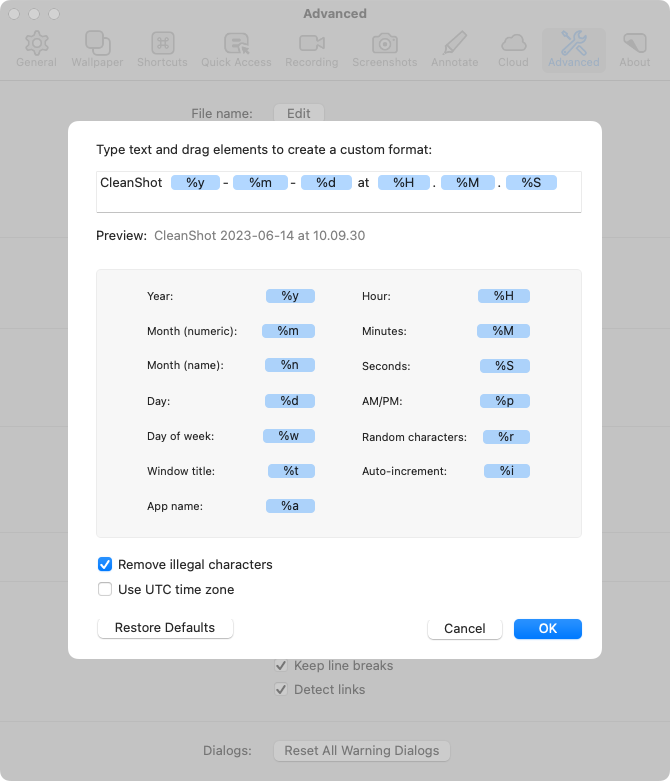
-
Select OK
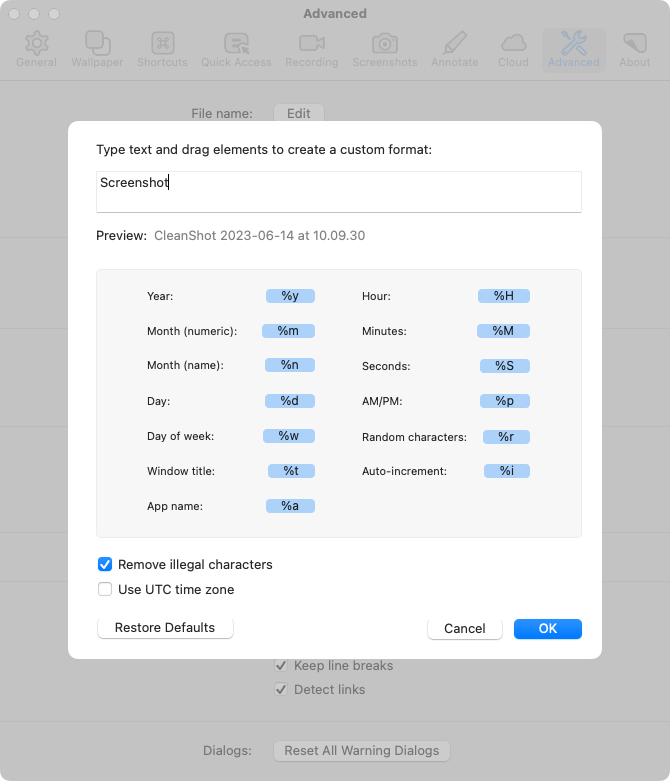
-
Enjoy more professional screenshots in places like Slack
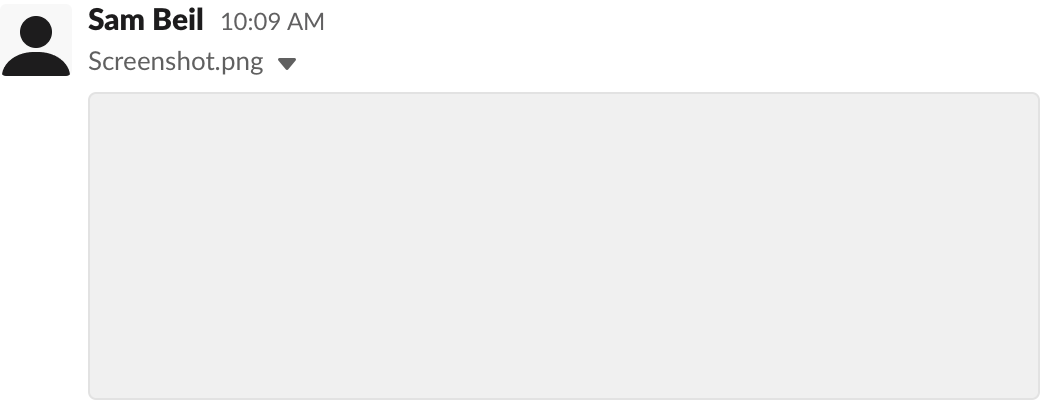
Why I created this page
I was annoyed by the file names generated by CleanShot X for months. Co‑workers don’t care what software I use to take screenshots or when I take them. I didn’t notice the option to change the file name format in the settings of CleanShot X. In this situation, I handled this annoyance in apps where I used screenshots (such as Slack).
For example, when you upload a screenshot to Slack, you can additionally:
- Select the file preview
- Choose Edit file details
- Change the file name
- Select Save Changes
- Close the preview window
For each screenshot.
Changing CleanShot X settings saves some time.
What if you want to take and save multiple screenshots?
In apps like Slack, all screenshots will be named Screenshot.png. If you save the screenshot files in macOS, they’ll be named Screenshot.png, Screenshot 2.png, Screenshot 3.png.
Happy screenshotting!
June 14, 2023
Tags: cleanshot, slack, screenshot